Vytvořte vyrovnání v CivilCAD
Mi předchozí článek vysvětlovalo to něco o CivilCADu, velmi praktické aplikaci zaměřené jak na AutoCAD, tak na Bricscad. Nyní chci pokračovat v cvičení vždy na základě našeho předchozího Průzkumný kurz s Total Station, pracující se zarovnáním v digitálním modelu.
V případě CivilCADu se tomu říká projektová osa, i když od SoftDesku nebo Landu jej známe jako zarovnání podle jeho názvu v angličtině. V zásadě to spočívá ve vytvoření středové osy, kterou může být linie potrubí, osa konstrukce silnice nebo jednoduše linie průřezu do terénu.
V návaznosti na poslední článek, kde jsem ukázal, jak vytvořit digitální model s obrysovými liniemi, stručně shrnuji, jak vytvoříte a nakreslíte svá profil.
1. Vytvořte 3D křivku
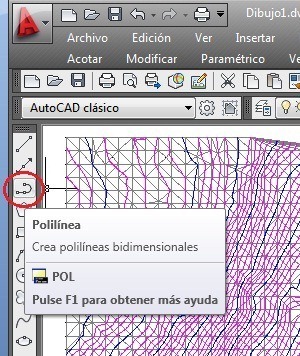 Toto, protože musí být vytvořeno z topografického poznámkového bloku, je vhodné udělat ve 2D, označující body, kterými prochází, protože obvykle přichází s polygonem průhybů. Jakmile máte traverz, dotkněte se vrcholů a ručně změňte nadmořskou výšku v tabulce vlastností. (Příkaz mo + enter)
Toto, protože musí být vytvořeno z topografického poznámkového bloku, je vhodné udělat ve 2D, označující body, kterými prochází, protože obvykle přichází s polygonem průhybů. Jakmile máte traverz, dotkněte se vrcholů a ručně změňte nadmořskou výšku v tabulce vlastností. (Příkaz mo + enter)
Poté jsou řádky spojeny příkazem pedit, ve volbě spojit.
Pokud máme souřadnice x, y, x, je to jednodušší. Body se vytvoří pomocí příkazu bod, poté zapsat souřadnice x, y, z nebo je zřetězit z aplikace Excel. Poté je křivka nakreslena pomocí přichycení aktivována v bodech uzlů (bod).
2. Definujte stanice elektrárny
To se provádí z nabídky CivilCAD> Výškoměr> Osa projektu> Označit stanice
Vracíme sekvenci v příkazovém řádku, který musíte následovat:
Měřítko tisku 1 až <1000>:
To souvisí s velikostí, ve které očekáváme, že vytisknou plány nebo vygenerují rozvržení. Zapsali jsme svůj zájem, v tomto případě 1000, a poté vstoupit.
Vyberte projektovou osu:
Zde nás požádá, abychom vybrali křivku. Musíte se ho dotknout na konci, kde chcete, aby roční období začala.
Počáteční názvosloví stanic0 000 +>:
To znamená, že pokud chceme další značku značky každé stanice, pokud ji nezměníme, uděláme to jen vstoupit.
Správná délka10.000>:
Levá délka10.000>:
Zde se nás ptá, jakou vzdálenost chceme, aby systém vzal v úvahu pro vytvoření průřezů. Obecně je to na každé straně stejné, ale nemusí to nutně být, jako v případě, že pracujeme na 2proudové dálnici, 2 pruhy příchozí; Je zřejmé, že k projetí druhého pruhu a zahrnutí svahu budeme potřebovat větší vzdálenost na jedné straně.
Interval/ Vzdálenost / Stanice / Bod / Konec :
Zde se nás ptá, jakým způsobem očekáváme, že stanice budou označeny podél osy; v našem případě chceme, aby každý měřič 20, jsme zvolili písmeno I.
Oddělení mezi stanicemi20.000>:
Protože jsme vybrali možnost intervalu, nastavili jsme nyní vzdálenost. Poté zvolíme počáteční a koncovou stanici.
Počáteční stanice0 000 +>:
Konečná staniceX + XXX>:
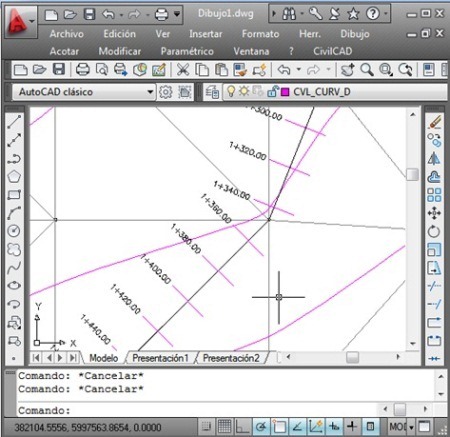
Od tohoto okamžiku se tato křivka považuje za vyrovnání, v případě aplikace CivilCAD, osy, s přidruženými daty. Trochu špatný CivilCAD v této části, ale jednoduchý, protože proces je definován lineárně; Samozřejmě CivilCAD dělá víc, ale zmatek mezi panely Nastavení a Survey vyžaduje určitou trpělivost; pak počet karet, které mají panel šablon a nakonec obtížnost předání šablony jiným úlohám.
3. Vytvořte profil
Nyní nás zajímá vykreslování profilu terénu podél křivky.
To se provádí pomocí nabídky, CivilCAD> Výškoměr> Profily> Terén> Kreslení
Poté postupujeme podle sekvence příkazového řádku:
Osa/ Body / Ručně / Soubor / 3D křivkaE>:
V tomto případě budeme používat volbu na Axis (Letter E), ale to mohla být křivka 3D kdybychom nestal zarovnání bodů nebo dokonce ručně kreslená linka přímo.
Vyberte projektovou osu:
Vodorovná stupnice od 1 do1000.000>:
Vertikální měřítko 1 a1000.000>:
Je výhodné změnit vertikální měřítko, pokud chceme, aby byla změna výšky patrná. Například pokud zvolíte svislé měřítko 1,000 200, můžete použít vodorovné měřítko 1. Tím by se vytvořil poměr 5: XNUMX, díky kterému bude zobrazení smysluplné.
Pozice:
Zeptá se nás, kde budeme profilovat, zvolíme bod napravo od výkresu vstoupit.
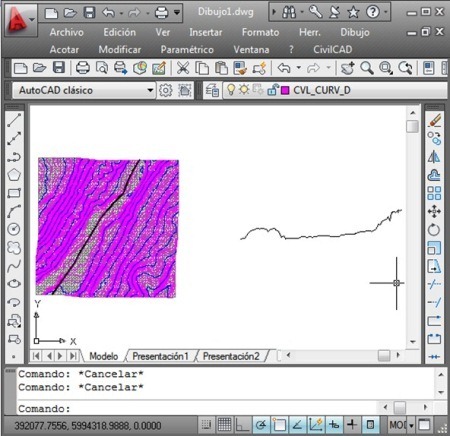
4. Vytvořte mřížku pro profil

Vybíráme z menu CivilCAD> Výškoměr> Profily> Mřížka a pak následujeme postupnost příkazového řádku:
Vyberte profil terénu:
Na zobrazeném panelu označíme, zda chceme pouze přirozený terén, nebo také zarovnání. Rovněž definujeme, zda etikety budou automaticky nebo budeme je definovat ručně.
Signa mu osobní údaje a stanice jako ohraničené vzdálenosti od místa, kde začít, počet desetinných míst a chceme-li rámeček kolem definovány.
S tím by měla být naše práce připravena. Ve srovnání s Civil 3D je to rozhodně jednoduché, i když v definici šablon, které vkládá ve formě XML, je poněkud omezené. Existují také určité potíže s automatickou aktualizací mezi zařízením a profilem.







