Import Geographics projekt XFM
Uvidíme se před pár dny Lámal jsem kokos abych to udělal, a našel jsem dovednost ... hehe, líbí se mi to 🙂 Využívám to, protože za dva týdny budu v Baltimoru a nechci se zdát hladový ** ptát se, co je v readme.
Při této příležitosti vysvětlím, jak je vytvořeno připojení k místnímu projektu, a poté je importuji do XFM.
Připojte místní projekt
V mém případě mám soubor .mdb s mscatalogem, kategoriemi a funkcemi dříve použitého projektu. Chci je připojit místně, udělejme to zlomyslně.
1. Vytvořit ODBC
Chcete-li propojit geografii s aplikací Access, musíte vytvořit ODBC, je to takto (používám Windows XP):
- "Start / ovládací panel / nástroje pro správu / zdroje dat (ODBC)"
- Poté na dalším panelu musíte vybrat "add / microsoft Driver mdb / finish"
- V dalším panelu je uveden název zdroje dat, v mém případě budu používat „local_project“, bez uvozovek a vyberu tlačítko „create“
- Pak označím, kde chci databázi vytvořit, v tomto případě ji umístím přímo do C a zavolám ji "local_domain.mdb", pak opustím panel a přijmem obě.
Zatím mám prázdnou databázi se zdrojem dat, kterému Geographics rozumí.
2. Vytvořte projekt v geografii
Pro vytvoření projektu zadáme Geographcis
- Obvykle se nachází v části „Start / všechny programy / microstation / microstation geografics“
- Vyberu jakýkoli soubor a jakmile uvnitř vyberu "projekt / průvodce / další / přepravka projekt" pak vyberu adresář, umístím jej do "C: / project1"
- Poté se vybere místo souboru zárodku, pokud se liší od místa v "C: Program FilesBentleyWorkspacesystemseedseed2d.dgn"
- Nakonec je vybrán zdroj dat „ODBC“ a píšeme název „local_project“, jak jsme jej dříve vytvořili.
- Nakonec „vytvořit / další / ověřit, zaregistrovat mapid / zrušit“
Díky tomu projekt vytvořil strukturu tabulek, které Geographics potřebuje v databázi, kterou jsme měli prázdnou.
3. Nahraďte databázi
Nyní zavřeme Geografiku a nahradíme databázi, kterou jsme vytvořili, databází, kterou jsme měli, daty, abychom se ujistili, že má stejný název. Když otevřete Geografiku a otevřete projekt, budeme mít k dispozici kategorie a atributy pro práci.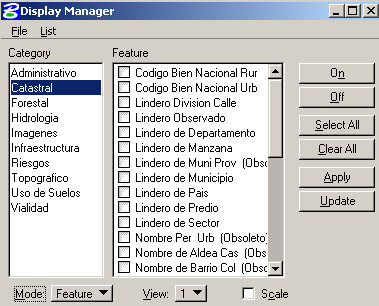
4. Nahraďte ucf
Jedna možnost ... ne pro tuto chvíli, ale je to pro projekt, který se otevře přímo ... promiňte, promluvíme si později.
Import projektu z Geospatial Management
1. Použijte průvodce
Nyní importujeme projekt do XFM:
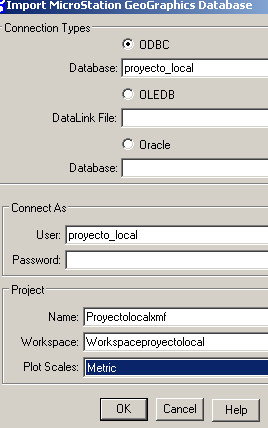 "start / všechny programy / bentley / bentley mapa v8 xm / bentley geospatial administrator"
"start / všechny programy / bentley / bentley mapa v8 xm / bentley geospatial administrator" - Databáze / import geografické databáze
- Zde musíte vybrat zdroj ODBC, název databáze, uživatele a přiřadit název vytvořeného schématu. Je také nutné označit, které vykreslovací jednotky preferujeme, použiji metriky.
2. Vytvořit nový soubor
Nyní stiskneme tlačítko „nový soubor“
a zde vidíme, že celý projekt byl vytvořen s kategoriemi, atributy, styly čar, typ objektů ...

není to špatné, aby nedošlo k rozbití kokosu ... k uložení struktury jako xml se provádí "file / save" nebo "file / export"







Chci, abys mi poslal dokument, který by vytvořil projekt od geoprostorového administrátora microstation: manfloar@yahoo.com