Jako 3D importovat povrchu z Google Earth do AutoCADu
Mluvili jsme o tom jak importovat obrázek z aplikace Google Earth na aplikaci AutoCAD nyní uvidíme, jak importovat povrch, a aby tento obrázek byl barevný a mohl ho lovit na tomto povrchu 3D.
Trik je stejný jako jsme viděli u společnosti Microstation, vytváří materiál a dokonce řeší problém, že obraz je ve stupních šedi.
1 Vyberte obrázek v aplikaci Google Earth
Je nutné otevřít Google Earth, deaktivovat vrstvu terénu, severní kompas a ortogonální pohled. Čím lepší přístup máme, můžeme dosáhnout lepšího rozlišení, jak jsme o tom diskutovali v předchozím příspěvku.
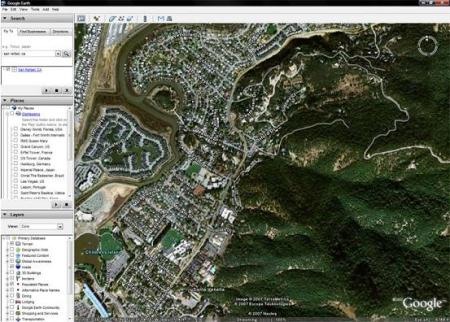
2. Importujte síť 3D
Při otevírání aplikace AutoCAD neměli byste okno GoogleEarth minimalizovat ani jej zavírat, ale zachovat maximální pohled, který chcete zachytit.
![]() Poté pomocí textového příkazu „ImportGEMesh“ aktivujeme ikonu uvedenou vpravo
Poté pomocí textového příkazu „ImportGEMesh“ aktivujeme ikonu uvedenou vpravo
V případě Map3D AutoCAD nebo AutoCAD Civil 3D, síťka mezi přípojku georeferencována koordinuje box Google Earth (za předpokladu, projekční systém pro kreslení v provozu je definován) a obraz se bude lovit v tomto poli.
Pokud nemáte žádný ze dvou předchozích programů, ale pouze AutoCAD nebo Architectural, aktivuje se možnost označit levý dolní roh a soubor se vloží s měrnými jednotkami do sítě (3D síť) o velikosti 32 x 32 čtverců . Systém vás okamžitě požádá o rohy obrazu a rotaci.
3. Zobrazení obrazu na povrchu
 Pokud chcete vidět obraz zachycený na povrchu, vyberte možnost „realistické“ z panelu „3D modelování“.
Pokud chcete vidět obraz zachycený na povrchu, vyberte možnost „realistické“ z panelu „3D modelování“.
Poté vyberte některé pohledy, které usnadňují izometrickou vizualizaci.

4. Vložení obrázku do barvy
Ačkoli je obrázek importován v odstínech šedi, je to špatné, pokud použijete trik pro konverzi obrazu na materiál, který jej získáte v barvách, jak je vidět v následujících krocích:
- Na obrázku zobrazeném v aplikaci Google Earth jej uložíme pomocí souboru možností / uložit / uložit obrázek
- Potom z AutoCADu v panelu s materiálem přidáme obrázek jako materiál
- V jednotkách měřítka přidělíme vám, aby se vešly (přizpůsobily se gizmu)
- V možnostech dlaždice (U tile, V tile) přidělíme 1
- V možnostech posunu mezi obrazy mozaik (U offset, V offset) přiřazujeme 0
- V rotaci přiřadíme 0 Nyní přiřadíme tento materiál k síti pomocí příkazu "materialmap" s volbou "planar" A je to, změníme režim z "realistického 3D pohledu" na stínovaný režim (shademode)

5. Instalace rozšíření
Chcete-li nainstalovat tuto aplikaci by měl být stažen ze stránky Laboratoře AutoDesk. Jakmile je soubor rozbalen, je spuštěn a musí být zvolena instalační cesta verze AutoCADu tam, kde chceme doplněk nainstalovat, v případě, že máte více než jeden program, je třeba provést instalaci pro každý z nich.
Ačkoli je to proces schválený firmou Google Earh, obraz je v odstínech šedi a není barven podle ustanovení společnosti Google.
Tento nástroj pracuje pouze s verzemi z roku 2008, a to s aplikacemi AutoCAD, AutoCAD Architectural, AutoCAD Civil 3D a AutoCAD Map 3D.
V případě aplikace AutoCAD Civil 3D 2012 a 2011 je již integrována. Pokud nemáte Civil3D, můžete to udělat pomocí doplněk Plex.Earth


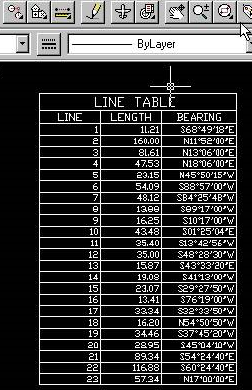




Máte pravdu, společnost AutoDesk ji stáhla od okamžiku spuštění aplikace AutoCAD 2013, protože interakce s aplikací Google Earth ztratila podporu.
Civil3D 2013 již neobsahuje proces importu digitálního modelu a satelitních snímků z aplikace Google Earth.
nezakládejte odkaz autodesku, který jste zveřejnili
Vynikající přítelkyně jsem našel, kde jsou obrazy.
díky. !!!
Podívejte se na trasu, chápu, že stahování je již uloženo na místě.
Zkontrolujte správce rastru
Zaznamenal jsem si obraz google earth v civilu cad, stejně jako já, abych zachránil tento obrázek z Civil cad, pracujícím v Microstationu je to super snadné.
Děkuju.
Dobrý den, můj dotaz je, protože jsem zakoupil AutoCAD 2009 a když jsem zadal příkazový řádek ImportGEMesh mi říká, že příkaz není znám. Čekám na vaši odpověď, děkuji moc!
typ „shademode“ je příkaz, který vám umožní vybrat si mezi několika typy vizualizace, mezi nimiž je „realistická“
Dobrý den, Vaše poznámka je velmi zajímavá, ale mám dotaz, mohl byste v bodě 3 upřesnit, jak se dostanete k pohledům rozložení? "realistické 3D zobrazení" do stínovaného režimu (shademode)", nemohu ty příkazy najít, mohl bys je popsat trochu víc, snažím se naučit tuto část modelování, takže některé věci, které jsou pro vás možná základní, jsou mi neznámé.-
Díky a objetí
Poměrně informativní ... Díky za sdílení pěkného příspěvku ..
pozdravy
SBL
http://www.sblgis.com/gps-mobile.aspx
hello adrian
Existuje několik způsobů, jak v případě obrázku Spot ve službě Google Earth aktivovat vrstvu vlevo na druhém nebo na místě.
Tím se aktivuje pokrytí stávajících bodových snímků, pokud kliknete na míč ve středu, objeví se detail obrázku a také odkaz na koupi online
V případě obrazu Digital Globe to můžete udělat tímto směrem
http://www.digitalglobe.com/index.php
tam si můžete vybrat přístup, typ obrázku, který vás zajímá, a když jste připraveni, použijte tlačítko koupit na tlačítku „objednat soubory nebo tisky“
jde o
hello adrian
Existuje několik způsobů, jak v případě obrázku Spot ve službě Google Earth aktivovat vrstvu vlevo na druhém nebo na místě.
Tím se aktivuje pokrytí stávajících bodových snímků, pokud kliknete na míč ve středu, objeví se detail obrázku a také odkaz na koupi online
V případě obrazu Digital Globe to můžete udělat tímto směrem
http://www.digitalglobe.com/index.php
tam si můžete zvolit přístup, typ obrazu, který vás zajímá a kdy jste připraveni použít tlačítko Buy.
jde o
jak mohu koupit satelitní obrázek mého města, prosím, uveďte mě.
Vynikající příspěvek, zkusme to.
pozdravy